To configure a VPN connection to the BC network using Windows XP Professional:
- Click the Start button, point to Settings, and then click
Network Connections.
The Network Connections window appears. - Under Wizard, double-click New Connection Wizard.
The New Connection Wizard appears. - On the Welcome screen, click Next.
- Click Connect to the network at my workplace (refer to Figure
1) and click Next.
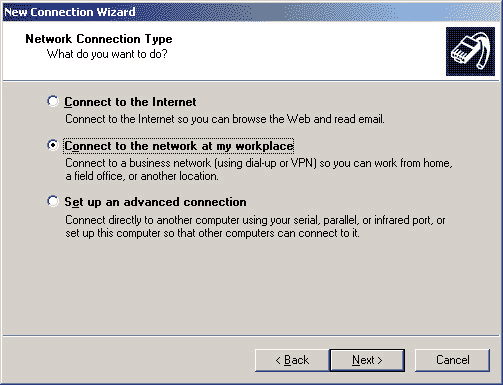
Figure 1: Select the Connect to the network at my workplace option.
- Click Virtual Private Network connection (refer to Figure 2)
and click Next.
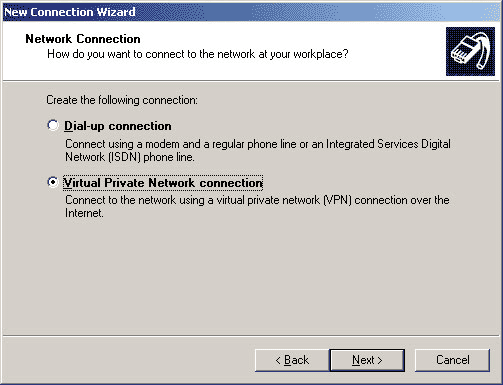
Figure 2: Select the VPN connection option.
- In the Company Name box, enter a name for this
connection, such as (refer to Figure 3): BC VPN
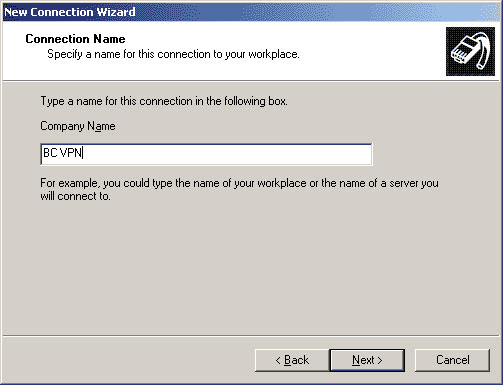
Figure 3: Enter a name for this VPN connection.
- Click Next.
- In the Host name or IP address box, type (refer to Figure 4):
136.167.2.13
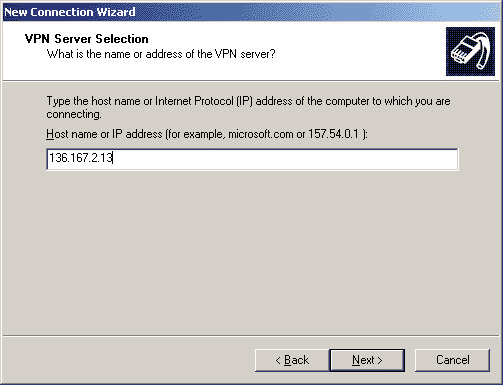
Figure 4: Enter BC's IP address.
- Click Next.
- Choose to create this connection for just yourself or for anyone's use (this choice would make the VPN connection available to anyone logged in to your computer).
- Click Next.
- Click Add a shortcut to this connection to my desktop and click Finish.
To connect to BC using VPN:
- Connect to the BC network via your ISP (either dial-in or high-speed).
- Double-click the BC VPN connection on your desktop:

A window appears asking for your login information. - Do the following (refer to Figure 5):
- In the User name box, enter your BC username.
- In the Password box, enter your BC password.
- Click Connect.
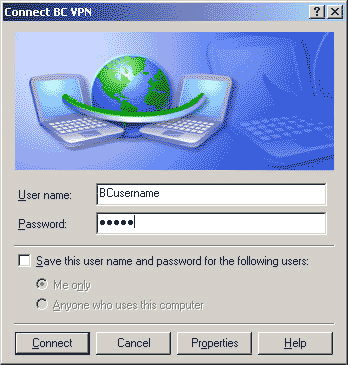
Figure 5: Enter your BC user name and password.
Need more help?
- Faculty & Staff: Contact your Technology Consultant (TC).
 Who is
my TC?
Who is
my TC? - Students: Contact the Help Center at 552-HELP (2-HELP from
on-campus), slschelp.edu, or visit the
 Student Learning and Support
Center (SLSC) in O'Neill 250.
Student Learning and Support
Center (SLSC) in O'Neill 250.